ブログで稼ぐ為に必要なこと
- ドメインを取る
- サーバーを借りる
- ネームサーバーの設定とドメインの設定
- ワードプレスで記事を書く
上記の4点をクリアできればあなただけのオリジナルサイトが手に入ります。初めは意味わかりませんが私でも出来たので誰でもできると思います。
ドメインを取る

自分だけのオリジナルサイトを作るには自分だけのオリジナルのドメインが必要になります。
- yahoo.co.jp
- amazon.com
- youtube.com
上記のようなものをドメインと言います。ちなみに私のこのサイトのドメインは、「lureaクロレラ.net 」です。このドメインは日本語表記が出来るドメインで、正式には「xn--lurea-zo4d2oxai.net」と書きます。でもスマホやパソコンで見ると日本語で表記されるので無理に日本語にしなくても構いません。自分の好きなドメインをつけましょう。ドメインを決めるときに迷うのが、
- .com
- .net
- .co.jp
どれにしたらいいのかわからない問題です。結論・・・どれでもいいです。しかし人気のドメインは高いです。私のおすすめのドメインは、
- .com
- .net
です。
- .xyz
- .site
などは1年目だけ安く使える場合があるので最初のうちは安いドメインで練習するのもありです。
- .com
- .net
が使いたい場合はドメインの頭を工夫しましょう。amazon.com の前に数字をつけるとか
- 1amazon.com
- 2amazon.com
- 3amazon.com
など、いろいろ試すと使えるドメインが見つかると思います。
ドメインを取ったらネームサーバーの設定が必要になりますのでサーバーを決めましょう。私のおすすめはエックスサーバーです。
アドレスをサーバーに設置
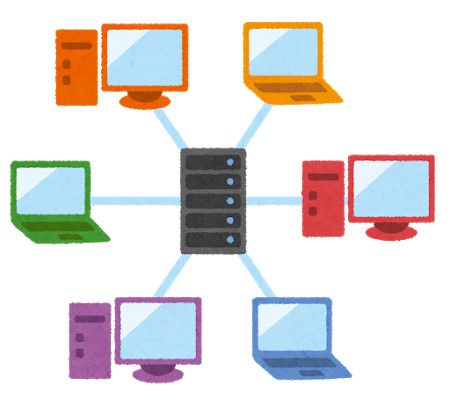
ドメインを取ったら次はサーバーを借ります。ドメインとサーバーはセットです。サーバーとは・・・アクセスが集中した際にも冷静に処理できる、高性能かつ大容量なスーパーコンピューターの事を言います。月額1000円くらいなのでさくっと借りちゃいましょう。私はエックスサーバーを使ってます。x10プランは、たくさんサイト作れて月1100円なのでコスパ最高です。何より3年くらい使っててトラブルが一度もないのが信頼できます。
ネームサーバーの設定とドメインの設定
ドメインとレンタルサーバーが決まったらすること。
- ネームサーバーの設定
- ドメインの設定
- ドメイン管理画面からネームサーバーの設定をする
- 同じくレンタルサーバーの管理画面からドメインの設定をする
- これはお互いの管理会社同士で情報を連携する設定です
初心者の最初の難関がネームサーバーの設定とドメインの設定です。ドメインとレンタルサーバーを契約しただけでは、自分のアドレス先にアクセスしても画面がエラー画面になります。ネームサーバーの設定とドメインの設定がうまくいっても、すぐにオリジナルサイトが使えるようになるわけではなりません。
ネームサーバーの設定とドメインの設定が終わってから使えるようになるまで1時間くらいかかりますので気長に待ちましょう。スムーズにいくと15分から20分くらいで使えるようになります。
- ns1.xserver.jp
- ns2.xserver.jp
- ns3.xserver.jp
- ns4.xserver.jp
- ns5.xserver.jp
上から
- ネームサーバー1
- ネームサーバー2
- ネームサーバー3
- ネームサーバー4
- ネームサーバー5
の順番です。2022年現在、お名前ドットコムでドメインを契約するとエックスサーバーなら自動でネームサーバーを設定してくれるサービスがあります。
ワードプレスのインストール

ネームサーバーの設定とドメインの設定が終わったら最後にワードプレスのインストールです。ワードプレスとは・・・記事を書くアプリです。スマホにラインをインストールするのと同じようにサーバーにワードプレスをインストールします。レンタルサーバーを選ぶ際はワードプレスが使えるレンタルサーバーを選びましょう。
ワードプレスのインストール
- サーバーパネルを開く
- ワードプレス簡単インストールをクリック
- 設置するドメインを選択
- インストール
ワードプレスの設定
- 有料テーマのインストール
- プラグインのインストール
- パーマリンクの設定
- プライバシーポリシーのページを作成
有料テーマのインストール

ワードプレスではテーマを決める必要があります。無料のテーマでもかまいませんが有料のテーマを購入すると非常に便利です。私が使っている有料のワードプレスのテーマは「JIN」です。JINは買い取りなので一度購入すればずっと使えます。JINをインストールしておけば余計なプラグインを入れたり面倒な設定もJINがやさしくサポートしてくれます。最新のワードプレスに対応してくれるのでJINのアップデートをこまめにしておけば記事作成に集中できます。
プラグインのインストール
プラグインは必要最低限数インストールしておいた方がよいでしょう有料テーマを入れている方は all in one seo pack は入れなくていいみたいです。むしろ入れたら悪影響が出ますので間違って入れないようにしましょう。私も all in one seo pack を外したらワードプレスが軽くなりました。
ProfilePress(旧 WP User Avatar)
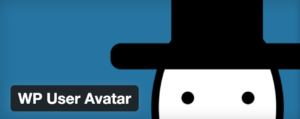
ブログでよく見る「この記事を書いた人」をすべての記事につけてくれる優れものです。WordPressのメディアライブラリにある任意の画像をユーザーのカスタムアバターとして使えるようにしてくれるプラグイン。ワードプレスのプロフィール情報ってすごい便利なんですけどプロフィール写真を自分の好きな写真にするのって難しいんですよね。このプラグインを入れておけば好きな写真をプロフィール画像に指定できます。
XML Sitemaps(旧 Google XML Sitemaps)
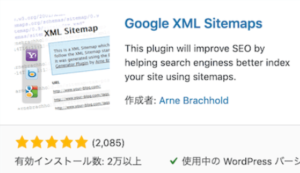
サイトマップを定期的に送ってくれるプラグイン。ブログを作ったらまずはサイトマップを送る作業が必須になりますのでこのプラグインで送ります。わかりやすく言うとグーグルで検索した人が自分のサイトを見つけやすくなるようにしてくれる優れもの。
Edit Author Slug
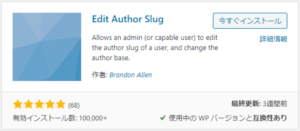
ワードプレスのID漏洩防止のプラグイン。これを入れてないとワードプレスのIDが簡単にばれちゃいます。
Classic Editor
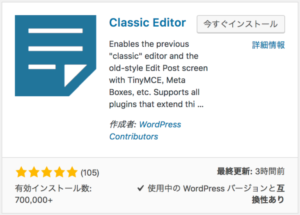
最近はグーデンベルクというブロックエディターが主流になってきています。しかし、グーデンベルクは死ぬほど使いにくいです。グーデンベルクになじめずにブログを挫折するくらいならクラシックエディターを入れてください。グーデンベルクも昔に比べたら使いやすくはなりましたがグーデンベルクはまだ使いにくいです。今からブログを始める人にはクラシックエディターで練習してからグーデンベルクに移行する方法をおすすめします。
クラシックエディターは2021年でサポート終了だったのですが2024年末まで延長されています。私も2021年のギリギリまでクラシックエディターを使って2022年はグーデンベルクを使おうと思っていました。まさかの1年延長の情報を知ってから俄然やる気がでてきました。
2022年以降もクラシックエディターを愛する方たちが登場するのを熱望しています。もし必要であればちょっとした金銭的サポートとかもできればとも思っています。それぐらいクラシックエディターは使いやすいです。
追記2022年9月
試しにクラシックエディタを外してみるとクラシックエディタブロックに一括されています。文字だけ編集する分には問題ありませんが装飾まで編集するのは難しそうです。昔の記事は文字だけ編集して新しく書く記事はブロックエディタで書いた方が今後のためにはいいかもしれませんね。
パーマリンクの設定
初心者の方はパーマリンクの重要性がわからないと思います。しかし、長年ブログ運営をしてくるとパーマリンクの重要性がわかってきます。こればっかりは経験した方が早いと思います。言葉では伝えにくい何かがあります。初心者におすすめのパーマリンク。
- 数字ベース
- 投稿名
プライバシーポリシーのページを作成
最終的にグーグルアドセンスなどで収益化を目指しているかたはプライバシーポリシーのページを作成しておいた方がよいです。グーグルアドセンスの審査の際に必要になるとかならないとか・・・。プライバシーポリシーのページの作成もJINをいれておけばフォーマットを用意してくれているのでちょこっと編集するだけでOKです。
記事を書く

ここにきてやっと記事が書けます。ここまでやるのに慣れれば1時間くらいで出来るようになります。記事はゆっくり丁寧に書きましょう。焦ってたくさん書くのもいいですがゆっくりでいいので読みやすくて納得できる記事を書きましょう。
番外編
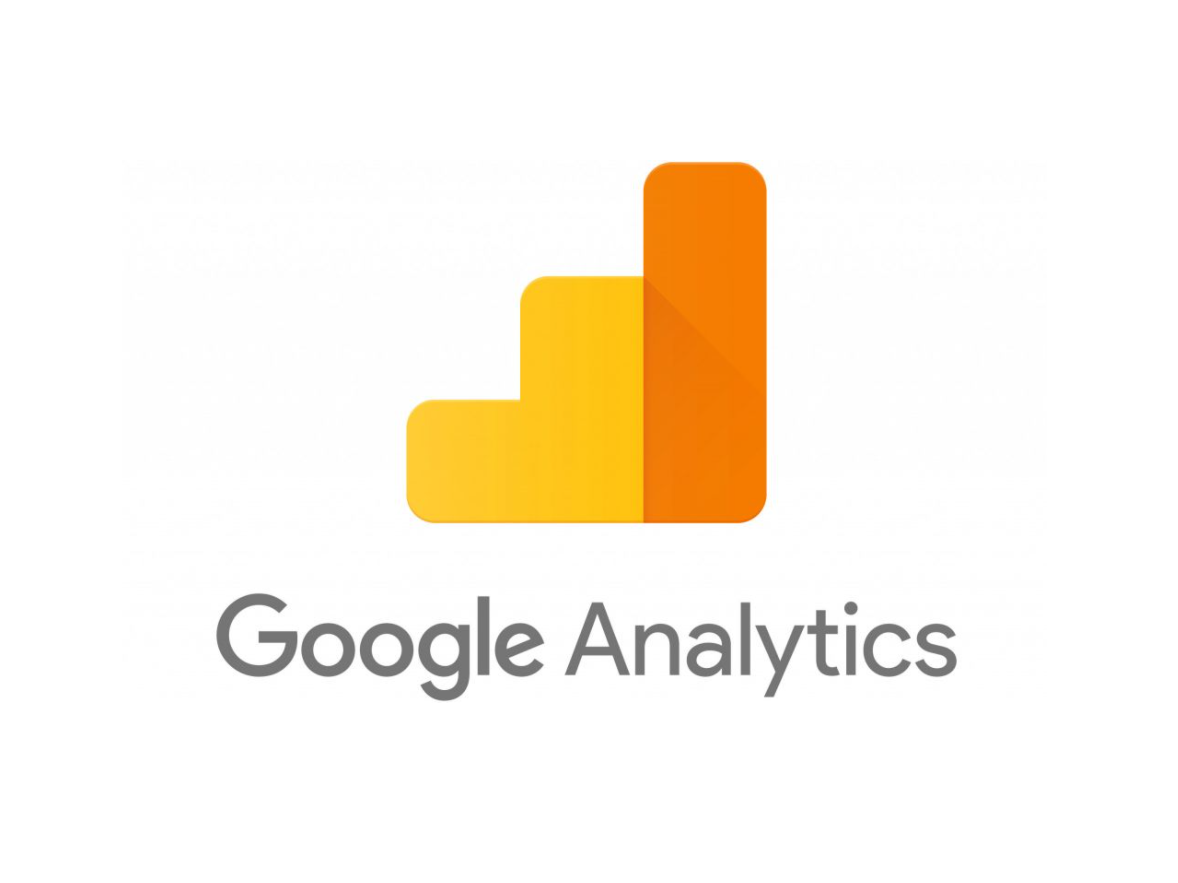
Googleアナリティクスに
新しいサイトを登録する
アナリティクスの登録方法
- アナリティクスに登録する
- 自分のサイトにタグを貼りつける
アナリティクスの登録方法の解説をしているサイトで私自身が理解できた記事をご紹介します。
Googleアナリティクスでサイトを追加(プロパティ作成)する方法
トラッキングコードを取得出来たら自分のサイトに貼ります。有料テーマになるとアナリティクスのトラッキングコードを貼る場所をわかりやすくカスタムしてくれています。
Google Search Console に
新しいサイトを登録する
Google Search Console 登録方法
Google Search Console にサイトの所有権は私にありますよ!と伝えないといけません。
従来の方法
Google Search Console にて「別の方法」 ⇒ 「HTMLタグ」⇒出てくる「METAタグ」をすべてコピー。
ワードプレスにて「外観」⇒「テーマの編集」 ⇒「テーマヘッダー(header.php)」の「<head>内」に挿入
JIN:R ならタグの設置がもっと簡単に設定できます
Google Search Console にて「ファイルの更新」⇒「確認」がうまくいってれば「サイトの所有権が確認されました」と表示されます。
最近のトレンド
最近では、DNSレコードでのドメイン所有権の確認が非常に便利です。私が参考にさせてもらった記事をご紹介します。
サイトマップを
Google Search Console に登録する
記事を1記事書き終わったらGoogle Search Console でサイトマップを1回だけ手動で送信する。サイトアップのアドレスは自分のアドレス+/sitemap.xml。
まとめ

アナリティクスとサチコの登録は3か月後くらいでもOKです。最初のうちは誰も自分のサイトを見つけてくれませんので・・・。アナリティクスもサチコも1年くらいたったら膨大なデータがたまってるのでデータ解析にすごく便利になると思います。
日が浅いうちはほとんど役に立ちませんので焦らず放置してください。記事を書いてからサイトが育っていくのは、はやくて半年~1年かかると思います。2年やっててアクセスが伸びない方はやり方が間違ってるか需要がないのだと思います。
思い切ってサイトを作り直すのが一番の近道だったりします。ある程度時間がかかることも事実ですが良いサイトは早めに反応があります。良いサイトが作れるようにたくさん記事を書いてレベルアップすることが一番の近道かもしれませんね。

コメント